切り抜き動画を作成するためには、まず元動画のデータを準備する必要があります。
多くの初心者がネットで調べた結果、次のような疑問に突きあたります。
この疑問に対する答えは「No」です。おすすめしません。
おすすめしない一番の理由は、YouTube利用規約違反になるリスクが高いからです。
ではダウンロードする方法ではなく、どのような方法を取れば良いのでしょうか。
このサイトでおすすめするのは次の方法です。
この方法をおすすめする理由は下記3点です。
- 切り抜きたい部分だけデータ作成できる
- 動画をリアルタイムで視聴しながら作成できる
- 高画質のデータを作成することができる
本記事ではパソコンの画面録画で元動画のデータを作成する方法を2種類紹介します。
この記事を読めば、安全に効率よく元動画のデータを作成する方法が分かります。
動画編集ソフトの画面録画機能を使う方法

動画編集ソフトの中には、画面録画機能が付いているソフトがあります。
本サイトがおすすめしている編集ソフトの中では、Filmoraに「スクリーンレコード」という画面録画機能がついています。
ただし無料版では録画した動画に透かし(Filmoraのロゴ)が入るのでご注意ください。
本項ではFilmoraの「スクリーンレコード」を使ってYouTubeの動画を録画する手順を説明します。
Filmoraのスクリーンレコード機能を使って画面録画する手順
それでは順を追って説明していきます。
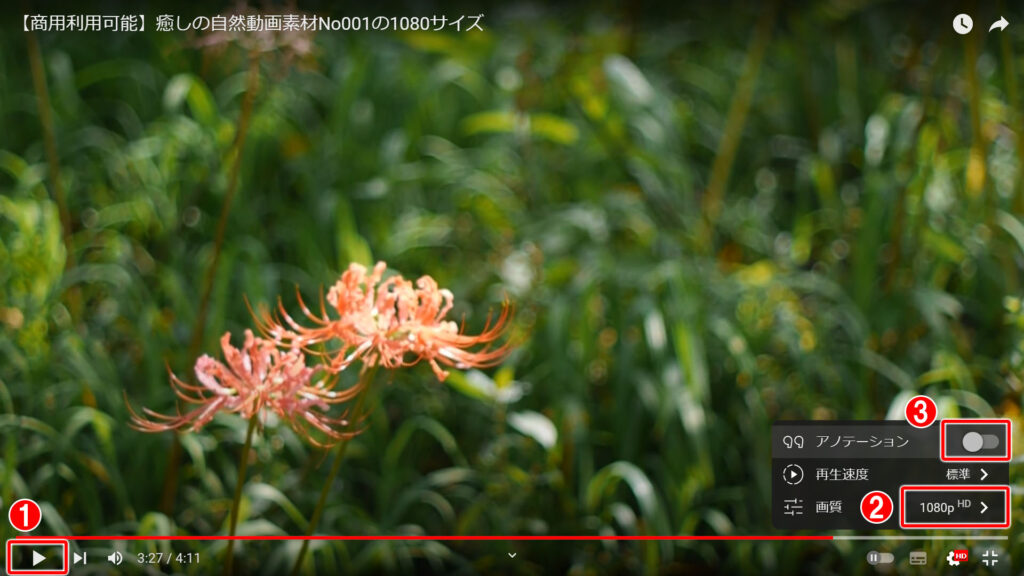
①切り抜きたいシーンの10秒ほど手前で一時停止する
②歯車の設定ボタン→画質を「1080pHD」にする
(PCモニターの表示設定も幅1920×高1080にしておく)
③アノテーションを「OFF」にする
(ここを「OFF」にすると動画右下のチャンネル登録ボタンが消える)
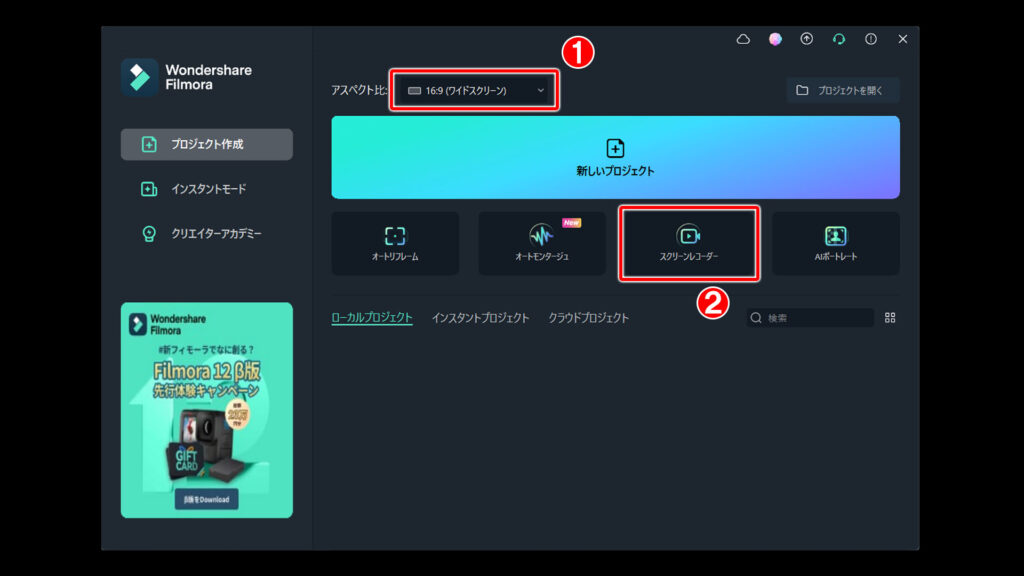
①Filmoraを起動したらアスペクト比を16:9(ワイドスクリーン)を選択する
②「スクリーンレコーダー」のボタンを押す
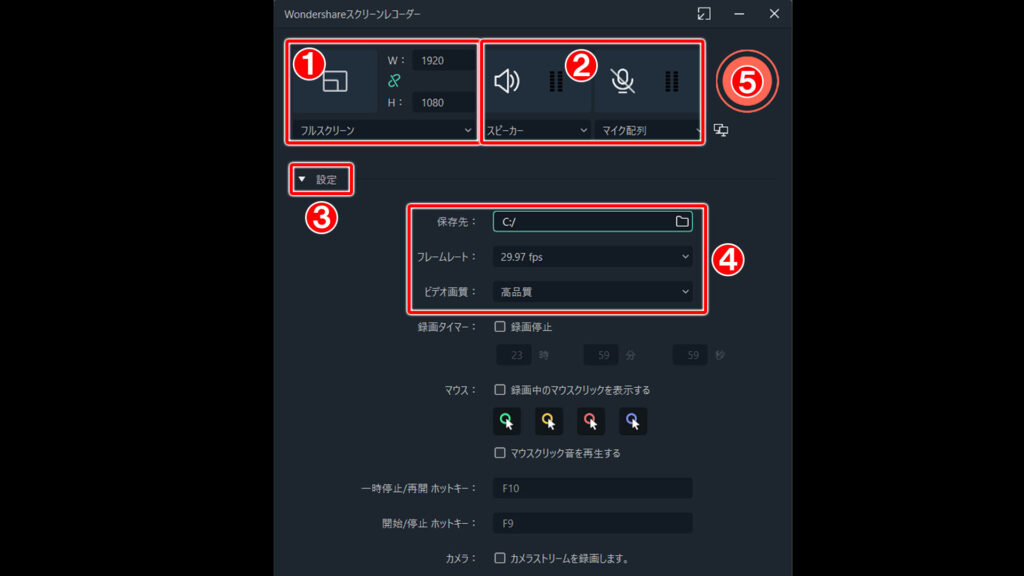
①録画範囲は「フルスクリーン」を選択する
(自動でPCモニタ設定と同じ「W:1920、H:1080」になる)
②スピーカーは「ON」、マイクは「OFF」にします。
(それぞれのアイコンをクリックするとON/OFFが切り替わる)
③設定の▼をクリックして詳細設定画面を表示させる
④「保存先」は自分の好きな場所を指定する
「フレームレート」はYouTube画質に合わせて「29.97fps」を選択
(YouTubeの画質設定が「1080p60HD」の場合は「59.94fps」を選択する)
「ビデオ画質」は「高品質」を選択する
⑤赤丸の録画ボタンを押せば3秒のカウントダウンのあと画面録画が始まる
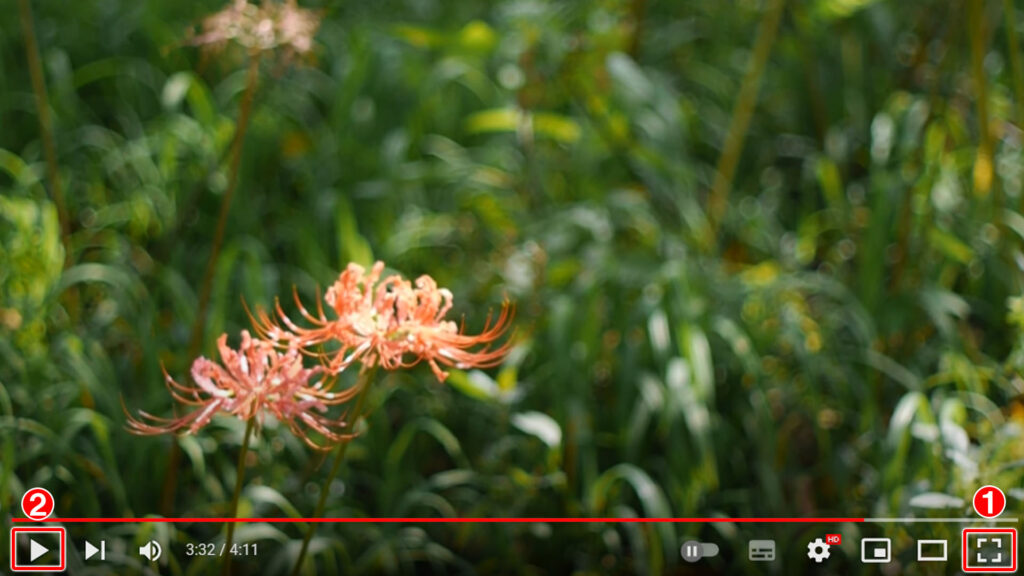
①録画が始まったらYouTubeの画面を「全画面」に切り替える
(YouTube画面をダブルクリック、または「F」を押しても切り替え可能)
②再生ボタンを押す
(数秒後にシークバーやマウスポインタが消える)
「F9」を押せば録画が終了し、データはあらかじめ指定された場所に保存されます。
録画終了後はスクリーンレコーダー画面に戻りますがウィンドウは閉じてOKです。
このときFilmoraのプロジェクト編集画面に、録画した画像がすでに取り込まれた状態になっていると思います。
そのまま編集作業をすることもできますし、いったん保存せずに終了してもOKです。
(ここで保存しなくても指定した場所には録画した動画データが入っています)
Windowsのキャプチャ機能を使う方法

Windows10とWindows11には「Xbox Game Bar」というゲーム実況を想定した機能が標準装備されています。
この機能を使うことでYouTube動画を簡単に録画することができます。
Windows11のキャプチャ機能で画面録画する手順
ここではWindows11を使った場合の画面録画の手順を説明します。
(Windows10でも手順はほとんど変わらないと思いますので参考にしてください)
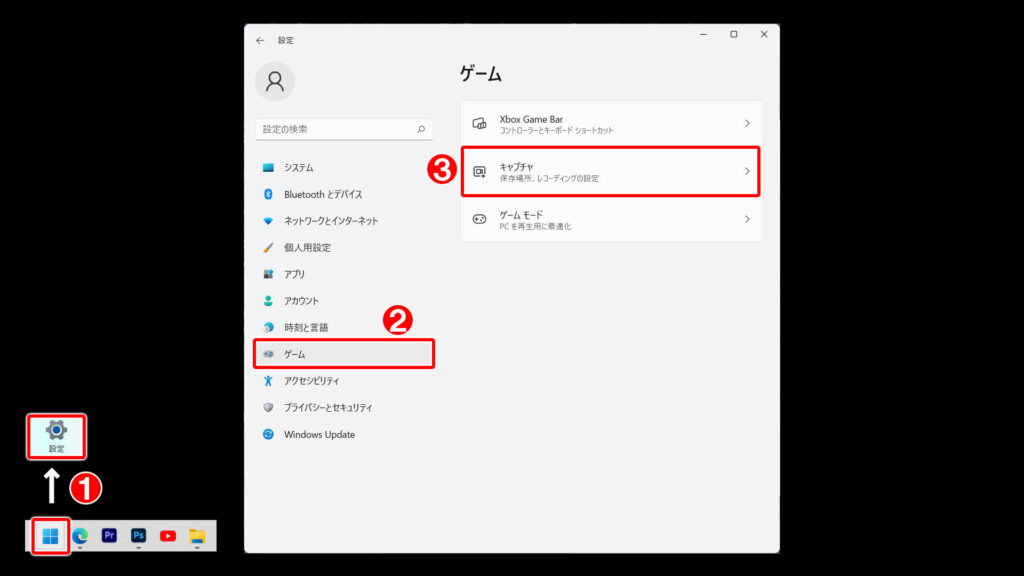
①「ウィンドウズアイコン」→「歯車マーク」をクリックして設定画面を開く
②「ゲーム」をクリックする
③「キャプチャ」をクリックする
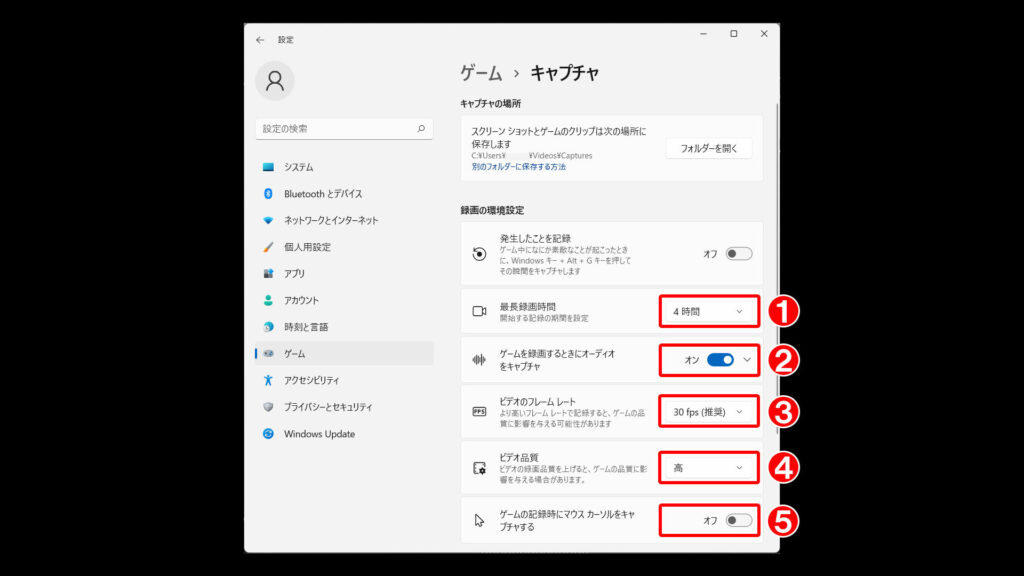
①「最長録画時間」は最大値の「4時間」に設定しておく
(必要に応じて他の設定値でもOK)
②「オーディオのキャプチャ」は「ON」にする
③「ビデオのフレームレート」は「30fps」にする
(もしYouTubeの画質設定が「1080p60HD」の場合は「60fps」にする)
④「ビデオ品質」は「高」にする
(「高」だと画質1080まで対応可)
⑤「マウスカーソルのキャプチャ」は「オフ」にする
以上の設定が終わればウィンドウを消してOKです。
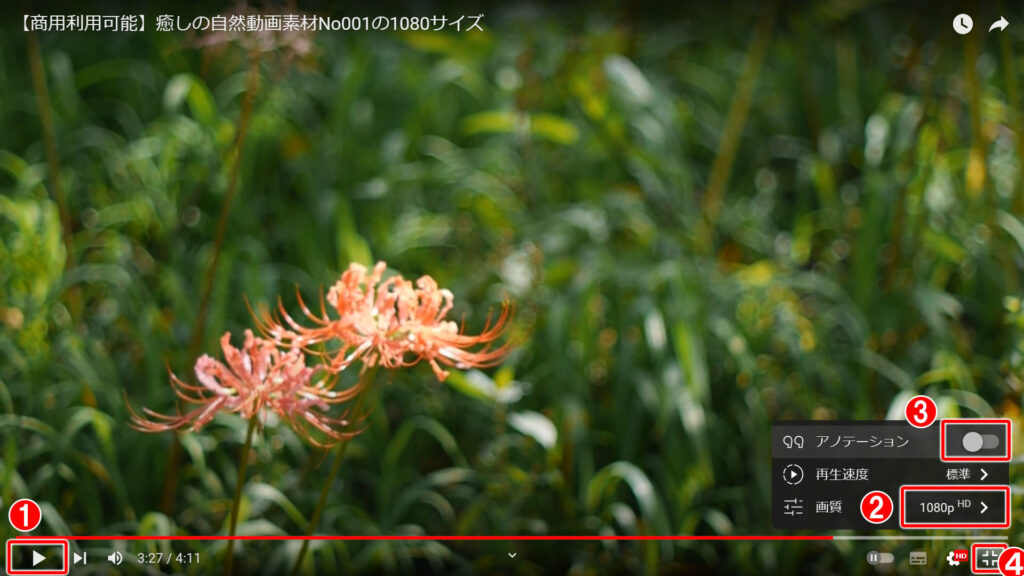
次にYouTube側の準備です。
①切り抜きたいシーンの10秒ほど手前で一時停止する
②歯車の設定ボタン→画質を「1080pHD」にする
(PCモニターの表示設定も幅1920×高1080にしておく)
③アノテーションを「OFF」にする
(ここを「OFF」にすると動画右下のチャンネル登録ボタンが消える)
④画面を全画面表示にする
(録画開始後に画面表示の大きさを変えると自動で録画停止するので、先に全画面にしておく)
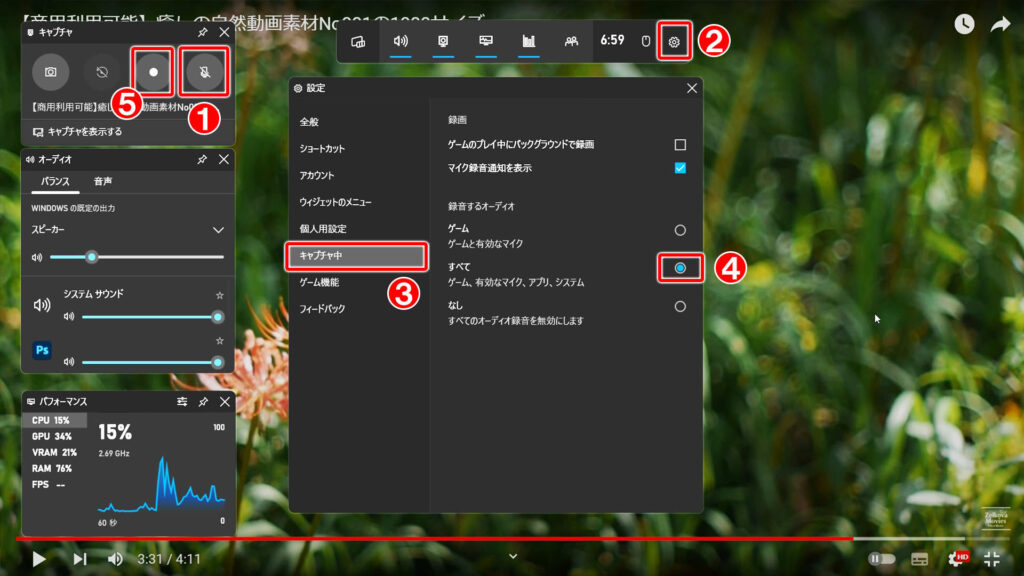
次に録画を開始する手順です。
キーボードで「Windowsキー」+「G」を押すと上のようなウィジェットが表示されます。
①「マイクボタン」をクリックして「オフ」にする
②「設定の歯車ボタン」をクリックする
③「キャプチャ」をクリックする
④「録音するオーディオ」を「すべて」にチェックする
⑤「●ボタン」を押すと録画が開始される

①YouTube画面で「再生ボタン」を押す
(数秒後にシークバーやマウスポインタが消える)
②ウィジェットのツールバーの「停止ボタン」を押すと録画が終了する
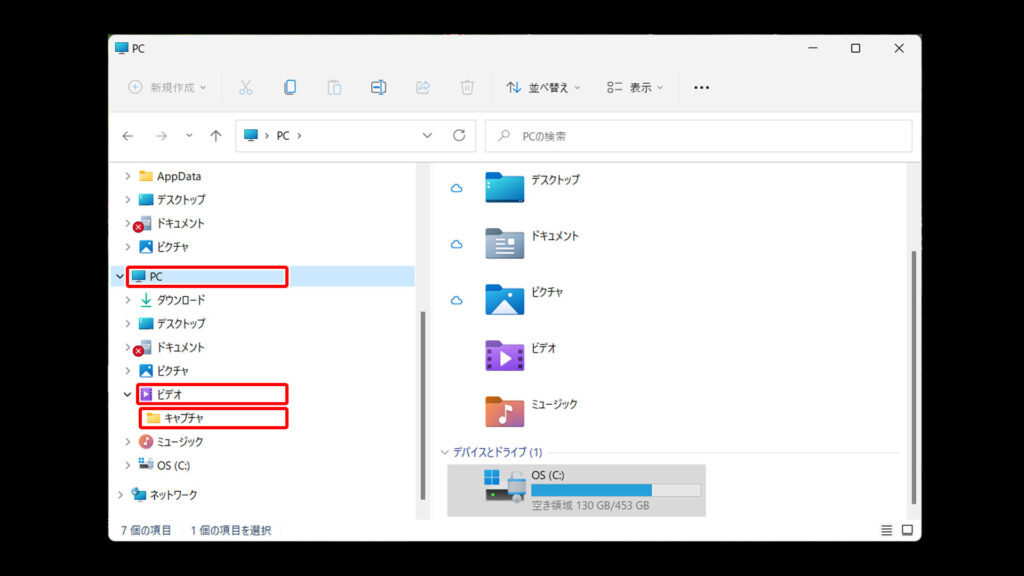
録画された動画データはPC内の「キャプチャ」というフォルダーに保存されています。
(エクスプローラ等で「PC」→「ビデオ」→「キャプチャ」)
保存場所を変えたい場合はこの「キャプチャ」フォルダをそのままお好みの場所に移動します。
場所を移動しても自動的に「キャプチャ」フォルダに保存されます。
ダウンロードサイトの利用をおすすめしない理由

ダウンロードサイトを利用してYouTubeから動画をダウンロードする方法よく紹介されていますが、この方法はおすすめしません。
おすすめしない一番の理由は、YouTube利用規約違反になるリスクが高いからです。
YouTubeの利用規約ではコンテンツのダウンロード自体が禁止されています。
本サービスの利用には制限があり、以下の行為が禁止されています。
引用元:YouTube利用規約(2022年1月5日発行)
1.本サービスまたはコンテンツのいずれかの部分に対しても、アクセス、複製、ダウンロード、配信、送信、放送、展示、販売、ライセンス供与、改変、修正、またはその他の方法での使用を行うこと。ただし、(a)本サービスによって明示的に承認されている場合、または(b)YouTube および(適用される場合)各権利所持者が事前に書面で許可している場合を除きます。
仮に利用規約違反にならなかったとしても、ダウンロードサイトを使う方法には次のようなデメリットがあります。
まとめ
本記事ではダウンロードサイトを使わずにPCの画面録画で切り抜く動画のデータを作成する方法を説明しました。
この記事が皆さんの活動のご参考になれば幸いです。


